之前Clamis 曾经写过一个《用WinSetupFromUSB制作U盘安装WinXP图文教程》,近日在使用的时候发现WinSetupFromUSB已经更新到了v1.0 beta7,界面变得更为简洁易用,同时引导盘的制作方面也做了一些变化,为此Clamis 特意做了这个教程更新。
截止目前WSFU的最新程序为WinSetupFromUSB v1.0 beta7,可以从其主站直接下载(猛点这里下载WinSetup-1-0-beta7.7z)。WinSetupFromUSB更新到1.0后已经变成绿色软件了,使用更为方便,将下载得到的7z压缩包解压到一个空文件夹中无需安装就可以直接打开使用了。
运行WSFU后可以看到作者在1.0中只保留了引导盘制作和安装源选择两大部分内容,将之前很少用到的移动硬盘类型调整和BOOT.INI调整去掉了,整体界面更加简洁明了。而在U盘引导盘制作工具方面除了原有的RMPrepUSB外又增加了Bootice工具。因为RMPrepUSB的使用Clamis 在上篇教程中已经介绍过,尽管该版本集成的RMPrepUSB已经更新到了2.1.600但是操作的步骤基本还是一样的(忘了怎么操作的猛点这里自行复习吧),因此这次Clamis 将用Bootice来制作引导盘。
- 选择要制作引导盘的U盘后点击【Bootice】按钮
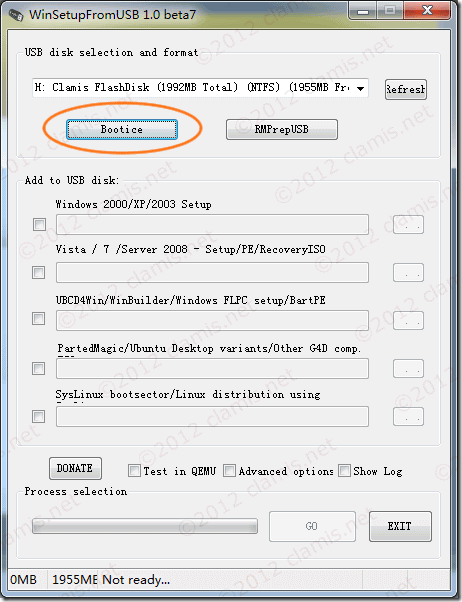
- BOOTICE 是由无忧论坛的Pauly写的一个启动相关的维护的小工具,主要用于安装、修复、备份和恢复磁盘的MBR和PBR,以及查看编辑 Windows Vista/7 的 BCD,此外还具有磁盘分区管理,对可移动磁盘的重新分区和格式化功能。这里其实只利用了其制作启动盘的功能。在弹出的Bootice主界面中“目标磁盘”里选择要制作启动盘的U盘,然后点击【分区管理】进行操作

- 点击【重新格式化USB存储设备】

- 接下来选择启动模式,建议首选USB-HDD方式,此模式对于大容量U盘的兼容性是最好的,近些年的电脑均可完美支持USB-HDD模式。如果你的电脑实在是岁数比较大不支持USB-HDD的话,那就只能选择USB-ZIP方式了。选择USB-HDD的话下面的参数用默认就可以。

- 选择文件系统格式,建议使用NTFS格式,这样在后面进行文件复制操作的时候可以获得较快的速度。卷标自己随便输。如果U盘之前已经格式化过的话直接勾选“快速格式化”可以快速完成格式化过程。

- 格式化完成后从分区管理界面可以看到制作完成。至此Bootice完成了它的使命,做好了一个可以用来引导的U盘,但是这时的U盘还不能引导,因为并未复制引导文件到上面。

依次点击【关闭】-【退出】返回WinSetupFromUSB主界面。 - 勾选【Windows 2000/XP/2003 Setup】,点击后面的【…】选择WinXP安装源。这里要再次强调一下,选择的目录应该是I386所在目录的上级目录,而不是I386目录!如果你下载的是ISO镜像,可以用WinRAR解压缩出来选择解压缩的目录或者用虚拟光驱软件加载镜像后选虚拟光盘根目录。

- 好,完事具备就差拷贝了。点击最下方的【GO】开始漫长的拷贝过程吧,复制速度取决于你的U盘写入速度,可以抽根烟喝杯咖啡聊个MM神马的……

等Done出来就制作完成啦,关掉程序弹出U盘拿去安装WinXP吧~
后记
从上面的教程可以看出来用WinSetupFromUSB变得更为易用了,另外一点是用Bootice同样可以快速的完成引导盘的制作过程。不过Clamis 还是更喜欢使用RMPrepUSB来完成这一步。因为RMPrepUSB在操作上面更为直观简单,一个界面即可完成所有操作。同时对各个选项的说明也比较易懂,便于操作。当然如果你有特殊的需要的话那到底是萝卜还是青菜就看你所需了。


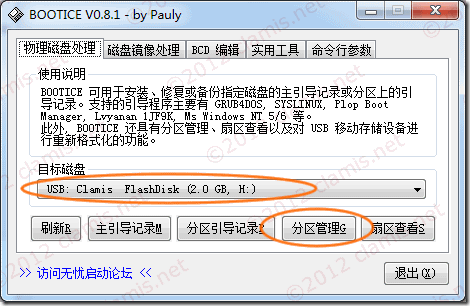
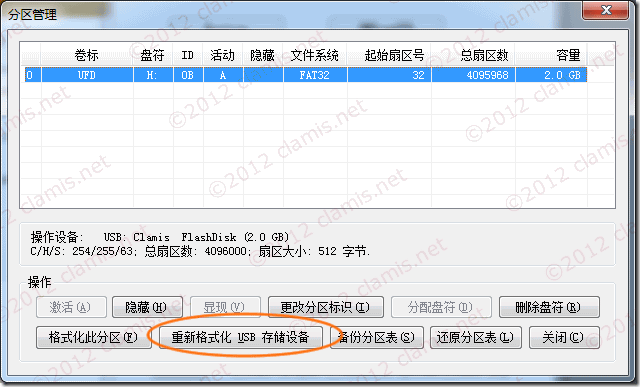
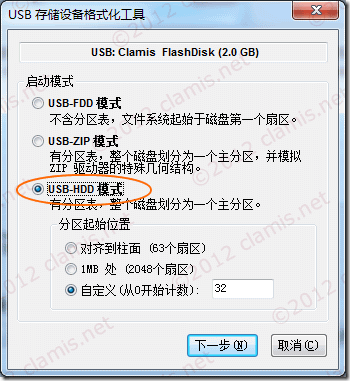


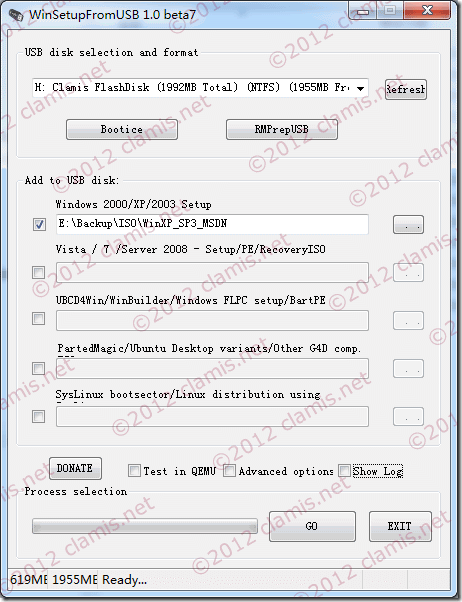

Pingback引用通告: 用WinSetupFromUSB制作U盘安装WinXP图文教程 | 克拉米斯遐想